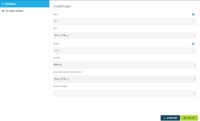Templates Voorbeelden
<<< Terug naar Templates
Afbeelding
Aan de hand van de optionlist en de geselecteerde waarde is het mogelijk om verschillende afbeeldingen te plaatsen en tonen op je template. De volgende stappen dienen hiervoor doorlopen te worden:
- Maak een nieuw item aan in de menustructuur met als publicatietype "beeldbank"
- Upload in de beeldbank de foto's welke geplaatst dienen te worden op de template
- Onthoudt of noteer de ID's van afbeeldingen nadat ze geupload zijn in de beeldbank. Het ID is te zien onder 'Afbeeldings ID' wanneer je in de beeldbank de afbeelding opent.
- Maak binnen je template een veld aan met het veldtype "hidden image". Als voorbeeld heeft deze de naam 'afbeelding1'.
- Maak een nieuw veld aan met het veldtype "optionlist" en sla deze op.
- Maak de mogelijkheden aan met de knop "Nieuw" welke in het dropdownmenu getoond dienen te worden
- Vul de ID's van de afbeeldingen in per mogelijkheid in het "hidden image" veld en klik op "Opslaan". Deze had als voorbeeld de naam 'afbeelding1'
- Log in als een gebruiker aan de voorkant, maak een keuze in het dropdownmenu en klik op vernieuwen.
Kleur
Tevens is het mogelijk om kleuren te veranderen d.m.v. een optionlist.
Bij gebruik van RGB kleuren kunnen niet de standaard waardes (0-255) ingevoerd worden.
Daarvoor is nog een conversie slag nodig voor de waarde.
De waarden die je invult zijn van 0 tot 1, waarbij de 1 gelijk staat aan 255.
Dit betekent dan ook dat de kleurwaarden gedeeld moeten worden door 255.
Een voorbeeld;
Kleur: R 0 G 255 B 255 moet genoteerd worden als RGB 0 1 1
Kleur: R 255 G 51 B 51 moet genoteerd worden als RGB 1 0.2 0.2
De volgende stappen dienen hiervoor doorlopen te worden:
- Maak een nieuw veld aan met het veldtype "optionlist" en sla deze op. De veldnaam dient de waarde te bevatten van het te wijzigen veld. Als eigenschap kan de eigenschap gekozen worden welke gewijzigd dient te worden met de optionlist.
- Open de optionlist opties door op het pijltje te klikken.
- Maak de mogelijkheden aan met de knop "Nieuw" welke in het dropdownmenu getoond dienen te worden.
- Vul onder "Waarde" de kleurwaarde in zoals in de onderstaande afbeelding.(Let op bovenstaande voor RGB-waardes)
- Log in als een gebruiker aan de voorkant, maak een keuze in het dropdownmenu en klik op vernieuwen.
Samengesteld tekstveld in Hidden HTML
Voorbeeld:
- Hidden HTML met daarin samengesteld:
- Titel; tekstveld
- Tekst; HTML area
Om de titel te kunnen plaatsen moet er een HTML-tag omheen gezet worden.Deze tag plaats je via de prefix en postfix van het veld in de samenstelling.