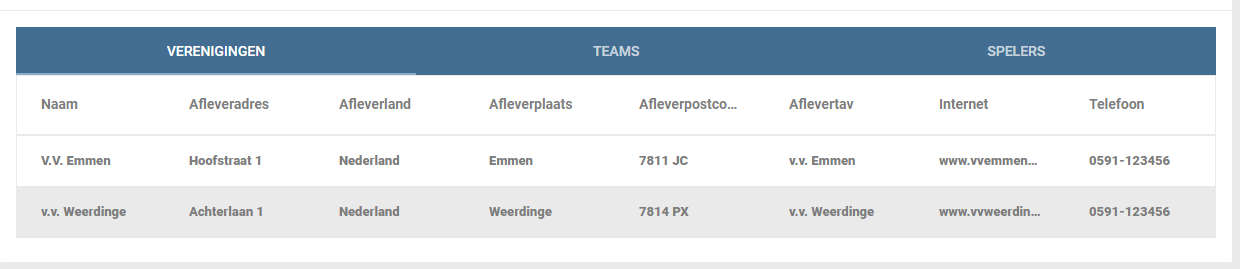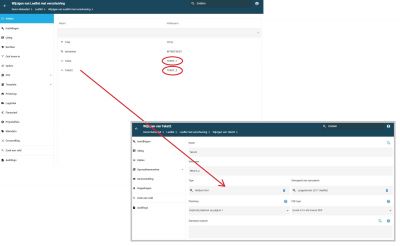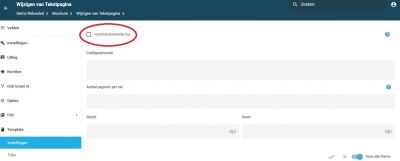FAQ
<<< Terug naar index
Inhoud
- 1 Ik heb geen autorisatiemail of ordermail ontvangen, hoe kan dat?
- 2 Ik heb per ongeluk artikelen verwijderd, kan ik die zelf terughalen?
- 3 Hoe kan ik zien welke gebruikers onder een groep of afdeling vallen?
- 4 Hoe kan ik de eindgebruiker een font, fontgrootte of fontkleur laten kiezen?
- 5 Hoe kan ik de eindgebruiker laten kiezen uit verschillende opmaaksets?
- 6 Blijft mijn database uit XpressionManager werken in Reloaded?
- 7 Hoe kan ik de naam (pagetitle) en de favicon in de tab van de browser wijzigen?
- 8 Hoe kan ik de extra afleveradressen in de winkelwagen uitschakelen?
- 9 Hoe kan ik een QR-code maken met daarin een link naar mijn website?
- 10 Wat is het verschil tussen dupliceren en kopiëren en waar gebruik je dat?
- 11 Wachtwoord sterkte
- 12 Per ongeluk artikel verwijderd?
- 13 Hoe laat je tekst doorlopen naar een andere pagina in een HTML area?
- 14 Ik wil in de frontend de prijzen inclusief BTW tonen, kan dat?
- 15 Waar moet een InDesign-bestand aan voldoen?
- 16 Hoe kan ik het ordernummer in het onderwerp van de ordermail tonen?
- 17 Hoe kan ik de onderwerpregel van de mail naar de leverancier aanpassen?
- 18 Hoe kan ik 'SPOED' in de onderwerpregel van de mail naar leveranciers zetten bij spoedbestellingen?
- 19 Hoe kan ik per vestiging / groep een andere betaalwijze instellen?
- 20 Hoe maak ik in de winkelwagen een dropdown met de verschillende vestigingen uit de organisatiedata?
- 21 Hoe kan ik met een dropdown de kleur van een tekstveld veranderen?
- 22 Bij account-autorisatie wordt de naam van diegene die het account heeft aangemaakt niet getoond, hoe kan dat?
- 23 Kan ik per gebruikersgroep een apart stijlthema gebruiken die ook al op de inlogpagina zichtbaar is?
- 24 De autorisator van accounts kan in de e-mail niet zien van welk persoon het nieuwe account is, hoe kan ik wijzigen?
- 25 Hoe kan ik bij de Bestelhistorie de status 'Vervallen' niet tonen?
- 26 Hoe kan ik een eigen FAQ-pagina instellen zoals die op de demoportal staat?
- 27 Hoe kan ik gebruikers exporteren en/of importeren in de portal?
- 28 Hoe kun je een eigen-URL op de beheeromgeving zetten?
- 29 Hoe kan ik een onderbroken lijn of stippellijn onder een titel krijgen?
- 30 Kan ik een orderregel als 'Vertrouwelijk' instellen?
- 31 Hoe kan ik de footer van de mails veranderen?
- 32 Hoe kan ik een portal deactiveren?
- 33 Hoe kan ik een ingestelde periodieke rapportage wijzigen?
Ik heb geen autorisatiemail of ordermail ontvangen, hoe kan dat?
Indien er een order is geweest worden er e-mails, zoals een orderbevestiging en, indien van toepassing, een autorisatiemail verstuurd. In de maillogs (binnenkort voor iedereen beschikbaar in de beheeromgeving) kun je zien dat de e-mails wel zijn verzonden, maar de ontvangen heeft toch geen e-mail ontvangen. Hoe kan dat?
Er zijn meerdere mogelijke oorzaken dat een ontvangen de e-mail niet binnenkrijgt, terwijl de e-mail wel is verstuurd.
1. De e-mail is door de spamfilter gemarkeerd als spam. Dat kan de spamfilter van de provider zijn, maar ook de lokale spamfilter bij de ontvangen. E-mails kunnen worden gezien als spam door diverse oorzaken en komen dan niet binnen. De ontvanger kan dit zelf instellen in de spamfilter door de verzender te whitelisten.
2. Het is ook mogelijk dat de mailservers deze e-mail als spam zien, omdat XM deze e-mail namens jou verstuurd (als jij jouw e-mailadres als afzender hebt ingesteld). Dit is een veel voorkomend probleem.
Stel je hebt als afzender 'mijn@emailadres.nl' ingesteld. Bij de mailservers moet dan worden ingesteld dat XM namens jou e-mails mag versturen. Hiervoor dien je in de DNS van 'emailadres.nl' "include:relay.xpressionmanager.nl" toe te voegen aan de SPF-regel. Kijk voor meer informatie op E-mail_-_SPF_Records.
Op diverse sites, zoals Mail tester (SPF checker), kun je testen of jouw SPF-records juist zijn ingesteld.
Ik heb per ongeluk artikelen verwijderd, kan ik die zelf terughalen?
Artikelen worden nooit echt verwijderd. Als een artikel wordt verwijderd wordt verwijderd, dan wordt die naar de map 'Artikel archief' verplaatst en inactief gezet. Deze map is terug te vinden in het menustructuur en wordt lichtgrijs (inactief) weergegeven.
- Open het 'Artikel archief'.
- Klik op het verwijderde artikel.
- Ga naar 'Instellingen'.
- Selecteer bij 'Artikel hoort bij' het menu-item waarin het artikel geplaatst dient te worden. Heb je ook het menu-verwijderd? Maak dan eerst het menu opnieuw aan en plaats dan de artikelen terug.
- Ga naar 'Opties' en activeer het artikel door het vinkje voor 'Actief' aan te zetten.
Alle opgeslagen documenten worden dan ook automatische mee teruggezet.
Hoe kan ik zien welke gebruikers onder een groep of afdeling vallen?
Via 'Databeheer' zie je standaard alleen de organisaties en onderliggende groepen/vestigingen. De gebruikers die onder deze groepen/afdelingen vallen kun je niet standaard zien. Op onderstaande manier kun je zien welke gebruikers onder een bepaalde groep of afdeling vallen:
- Ga naar 'Databeheer'.
- Selecteer de gewenste groep/afdeling.
- Klik bovenaan in het middelste menu op 'Onderliggende records'.
In het rechter gedeelte van het scherm worden nu alle gebruikers die onder de geselecteerde groep/afdeling vallen getoond.
Hoe kan ik de eindgebruiker een font, fontgrootte of fontkleur laten kiezen?
Het is mogelijk om de eindgebruiker zelf een font, fontgrootte of fontkleur te laten kiezen.
Font kiezen middels een optionlist
In dit voorbeeld laten we de eindgebruiker zelf een fontkiezen uit een aantal vooraf ingesteld fonts voor een tekstveld of tekstarea.
- Maak een tekstveld of textarea aan en geef die als veldnaam bijvoorbeeld TEKSTKADER.
- Maak een tweede veld aan van het type Optionlist en geeft die exact dezelfde veldnaam als het eerste veld, dus in dit voorbeeld TEKSTKADER.
- Stel het type van dit tweede veld in op 'Optionlist', Plaatsing op 'Niet automatisch plaatsen', Eigenschap op 'Lettertype'. Desgewenst kun je een standaard waarde invoeren, maar dat is niet verplicht.
- Voer bij Optielijst (middelste menu) de gewenste opties in bij 'Naam'. Let op: de naam van het te kiezen font dient exact dezelfde naam te hebben zoals het font dat in de portal is geüpload (Bestanden > Fontbeheer), maar zonder extensie (hoofdletters en kleine letters dienen ook gelijk te zijn. Stel je hebt een font 'Arial.ttf' dan vul je in 'Arial', voor het font 'comic.otf' vul je 'comic' in. De velden worden niet ingevuld.
- NB Heb je een font geüpload met bijvoorbeeld de naam 'comic_FT.ttf' en je wilt in de frontend alleen de naam 'Comic' zien, dan vul je bij waarde in: 'comic_FT|Comic', dus achter de pipe de naam zoals de gebruiker dat in de frontend ziet, voor de pipe exact dezelfde naam als de naam van het geüploade font, zonder de extensie.
Fontkleur kiezen middels een colorpicker
Het kiezen van de fontkleur gaat op een vergelijkbare manier. Ook dit kan met een optionlist, maar in dit voorbeeld gebruiken we hiervoor een colorpicker.
- Maak een extra veld aan met dezelfde Veldnaam als het eerste veld, in dit voorbeeld TEKSTKADER.
- Stel het Type in op 'Colorpicker', Plaatsing op 'Niet automatisch plaatsen', Eigenschap op 'Fontkleur'.
Fontgrootte kiezen middels een invoerveld
Voor de fontgrootte kun je ook gebruik maken van een optionlist met een aantal vooraf gedefinieerde groottes, maar in dit voorbeeld gebruiken we daarvoor een vrij invoerveld.
- Maak een extra veld aan met dezelfde Veldnaam als het eerste veld, in dit voorbeeld TEKSTKADER.
- Stel het Type in op 'Geheel getal', Plaatsing op 'Niet automatisch plaatsen', Eigenschap op 'Fontgrootte'. Vul desgewenst een standaard waarde in.
Hoe kan ik de eindgebruiker laten kiezen uit verschillende opmaaksets?
Het is mogelijk om bij templates de eindgebruiker te kunnen laten kiezen uit verschillende opmaaksets bij een HTML-area. Hiervoor dient een extra veld van het type 'Optionlist' aangemaakt te worden met exact dezelfde veldnaam als de HTML-area. De eigenschappen van het veld dient 'Opmaakset' te zijn. Vervolgens maak je een optielijst aan met de ID's van de opmaakset.
Voorbeeld: Stel dat het template een HTML-area bevat met als veldnaam `' TEKSTVELD1'.
- Maak een nieuw veld aan, noem het veld bijvoorbeeld 'Kies uw opmaakset' en geef het als veldnaam 'TEKSTVELD1', dezelfde naam als de HTML-area.
- Stel het type in op 'Optionlist'.
- Stel de eigenschappen in op 'Opmaakset'.
- Ga naar 'Optielijst' en maak hier een optielijst door te klikken op 'TOEVOEGEN' (rechts onderaan).
- Vul hier het ID in van de te kiezen opmaakset. Om het gebruikersvriendelijker te maken kun je middels een pipe (|) ook een tekst invoeren welke de gebruiker in de frontend ziet. Dat ziet er dan als volgt uit: '50|Opmaakset 1'. De eindgebruiker ziet dan de tekst 'Opmaaktset 1', terwijl '50' het ID van de opmaakset is. Het ID van de opmaakset kun je vinden door de gewenste opmaakset te openen. Het nummer dat in de URL wordt getoond is het ID van deze opmaakset.
- Voeg net zoveel opties toe aan deze lijst als je wilt.
In de frontend kan de gebruiker nu kiezen uit deze verschillende opties.
Blijft mijn database uit XpressionManager werken in Reloaded?
Er hoeven ten opzichte van de huidige situatie geen zaken aangepast te worden.
De huidige menu-items blijven werken, zo ook de koppeling met de database.
Ook het aanmaken van een database is hetzelfde gebleven.
Werking
Aan de voor zijde zijn de veranderen beter zichtbaar.
Daar is het beheren van een database eenvoudiger en uitgebreider te worden.
Data sorteren
De gegevens kunnen gesorteerd worden per kolom.
Klik hiervoor op de optielijst en selecteer een kolom.
Het is op dit moment nog niet mogelijk de sortering op te draaien.
Data filteren
Naast sorteren kan er gefilterd worden.
Er wordt een lijst getoond van aanwezige velden.
Hier kunnen waardes ingevuld worden waarop gefilterd dient te worden.
De filters worden tijdens het invoeren direct toegepast.
Er kunnen meerdere filters tegelijk ingevuld te worden.
Datarecord toevoegen
Het invoeren van een nieuw record gaat via het +-icoontje.
Door hier op te klikken verschijnt een lijst met beschikbare velden.
Hierbij werken eventuele validaties ook.
Door deze te vullen en op opslaan te klikken wordt het record toegevoegd.
Het venster sluit dan en er wordt een melding getoond dat opslaan is gelukt.
Record toevoegen en koppelen aan bovenliggend niveau
Indien een record aangemaakt wordt op een niveau lager dan de hoogste zal gevraagd worden om aan te geven waar het record bij hoort.
In onderstaand voorbeeld wordt een nieuw team worden toegevoegd.
Daarbij is het eerste veld het veld dat voor de koppeling zorgt.
Dit veld heeft dan ook de naam ('Verenigingen') van het bovenliggende niveau.
Let op: Het eerste veld wordt gezien als koppelveld.
Deze wordt bepaald op het moment dat het eerste record (op het bovenliggende niveau) aangemaakt wordt.
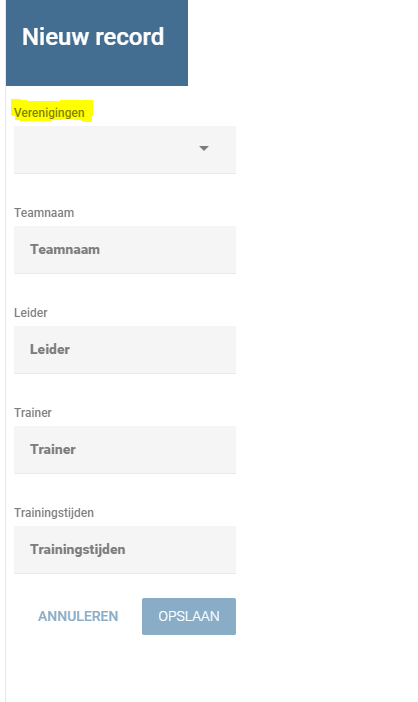
Datarecord bewerken
Het bewerken is iet wat veranderd is in Reloaded.
Selecteer een record door deze aan te klikken, deze zal dan grijs worden.
In het linker menu staat een potlood-icoontje, deze wordt actief wanneer een record geselecteerd is.
Door er op te klikken opent een venster met de aanwezig velden en de waarde van het record.
Deze kunnen aangepast worden en opgeslagen door op 'opslaan te klikken'.
Datarecord verwijderen
Het verwijderen is iets wat veranderd is in Reloaded.
Selecteer een record door deze aan te klikken, deze zal dan grijs worden.
In het linker menu staat een x-icoontje, deze wordt actief wanneer een record geselecteerd is.
Door hier op te klikken kan je het record verwijderen.
Import/Export
Het importeren en exporteren is meer visueel geworden in reloaded.
Door op het wolk-icoontje te klikken open je het menu voor het importeren en exporteren.
Exporteren
Door op exporteer dataset te klikken wordt de database geëxporteerd.
Er wordt dan een export gemaakt van het niveau waar je je op dat moment bevind.
Klik op 'Download bestand' om deze daadwerkelijk te downloaden.
Dit is een Excel-bestand.
Het bestand bevat alle informatie vanuit de database.
Daarnaast staat voor elke regel het unieke ID, welke vanuit ons systeem komt.
Importeren
Het importen werkt ook iets anders dan in de huidige situatie.
Upload een excel bestand om externe data in te laden.
Na het uploaden zal gevraagt worden om een veld aan te geven met een 'unieke sleutel'.
Dit is een veld dat uniek is voor de regels in de database, met dit veld kan het systeem zien of het gaat om huidige data dat aangepast dient te worden of dat het gaat om nieuwe data.
Voor de overige velden geldt dat deze automatisch gekoppeld worden indien de naamgeving het zelfde is.
Wanneer dit niet het geval is kan de uploader dit zelf koppelen.
Importen op lager niveau
Een database kan verschillende niveau's hebben.
Zo kan het hoofdniveau bijvoorbeeld bestaan uit vestigingen en de daarbij behorende gegevens.
Een sub-niveau kan daarnaast bijvoorbeeld gegevens van medewerkers bevatten.
Deze medewerkers kunnen via een veld gekoppeld worden aan de vestiging.
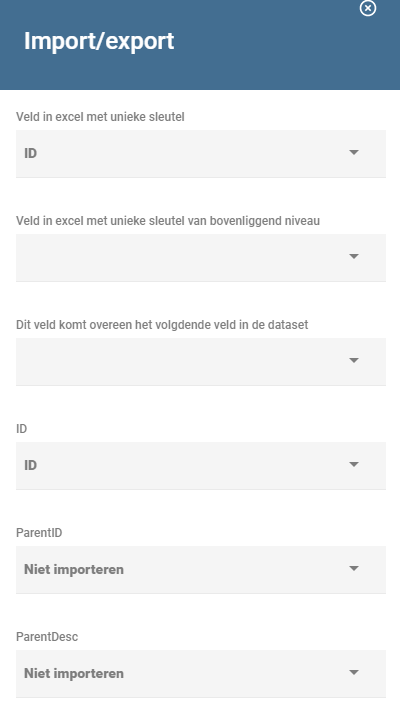
| Veld | Werking |
|---|---|
| Veld in excel met unieke sleutel | Geef aan welk veld in het bestand een unieke waarde bevat. Dit is van belang om te kunnen bepalen of een record aangemaakt of bijgewerkt dient te worden. |
| Veld in excel met unieke sleutel van bovenliggend niveau | Geef hier aan welk veld in het geuploade bestand overeenkomt met een veld van het bovenliggende niveau. Op deze manier kan er een koppeling gemaakt worden. |
| Dit veld komt overeen het volgende veld in de dataset | Tot slot geef je aan welk veld dat is op het bovenliggende niveau, in dit geval zou dat het veld 'Naam' zijn. |
Voorbeeld:
Een database heeft drie niveau's, waarvan er twee getoond worden.
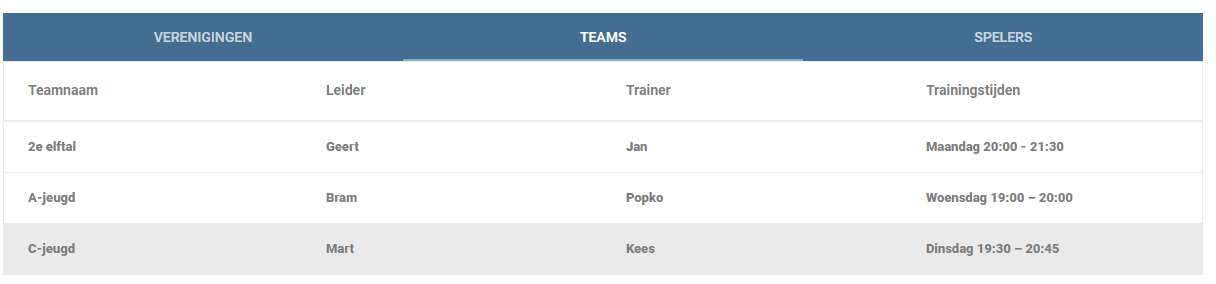
Wanneer er nu op het tweede niveau (Teams) een import wordt gedaan zouden de volgende velden, afhankelijk van het importbestand uiteraard, ingevuld kunnen worden
| Veld | Werking |
|---|---|
| Veld in excel met unieke sleutel | Dit zou het veld teamnaam kunnen zijn, indien deze uniek is en dus niet twee keer voorkomt. |
| Veld in excel met unieke sleutel van bovenliggend niveau | Indien een veld in het geuploade bestand is gedefinieerd waarmee een koppeling gemaakt kan worden, selecteer deze dan. In dit geval zou een veld 'Verenigingnaam' kunnen werken, met daarin de naam van de vereniging. |
| Dit veld komt overeen het volgende veld in de dataset | Geeft hier aan welk veld dat is op het bovenliggende niveau. |
Hoe kan ik de naam (pagetitle) en de favicon in de tab van de browser wijzigen?
Standaard wordt in de tab in de browser de naam 'XpressionManager' en een algemene favicon weergegeven.
De naam (pagetitle) 'XpressionManager' is aan te passen via de vertalingen:
- Ga naar de gewenste portal.
- Ga naar 'Teksten' > 'Vertalingen' > 'Nederlands' (of welke taal je gebruikt) > 'XpressionManager'.
- Vul bij filter in: 'pagetitle'.
- Voer achter 'application>general>pagetitle' in het veld 'Aangepaste tekst' de gewenste weergavenaam voor de tab in, bijvoorbeeld de naam van de portal, en klik op 'Opslaan'.
De favicon (de afbeelding in de tab) kun je wijzigen via het stijlbeheer:
- Open 'Stijlbeheer' via het menu aan de linkerkant.
- Open het gebruikte stijlthema.
- In het veld 'Favicon' kun je een favicon uploaden. Dat mag een afbeelding in .ICO of .PNG-formaat zijn. Tip: een favicon wordt vierkant weergegeven, gebruik dus altijd een vierkante afbeelding voor de favicon.
- Klik op 'Opslaan'.
NB Vergeet niet de cache van de browser te legen en/of de pagina te verversen voordat je de wijziging kunt zien.
Hoe kan ik de extra afleveradressen in de winkelwagen uitschakelen?
De mogelijkheid om in de winkelwagen extra afleveradressen toe te kunnen voegen is eenvoudig op de volgende manier uit te schakelen:
- Ga bij de desbetreffende portal in het middelste menu naar 'Datatabs'.
- Open de tab 'Afleveradres' (of hoe je die ook hebt genoemd).
- Als het goed is staat het Tabtype nu op 'Winkelwagen afleveradres'. Wijzig deze naar 'Winkelwagen blok'.
- Klik op 'Opslaan' om de wijziging door te voeren.
In de winkelwagen kan er nu nog slechts één afleveradres worden ingevoerd, er kan geen extra afleveradres meer worden toegevoegd.
Hoe kan ik een QR-code maken met daarin een link naar mijn website?
Als je een QR-code wilt hebben met daarin alleen een link naar bijvoorbeeld jouw website, dan stel je dat als volgt in:
- Maak een veld aan met de Naam en Veldnaam QRCODE (beide vrij in te vullen).
- Stel het Veldtype in op 'Qr-code'.
- In de frontend ziet de eindgebruiker nu een invoerveld. Alles wat hier ingevoerd wordt, wordt omgezet naar een QR-code. Wordt hier bijvoorbeeld de URL ingevuld, dan heb je een link naar die URL.
Wat is het verschil tussen dupliceren en kopiëren en waar gebruik je dat?
Dupliceren
Wanneer je bij je artikel/template het tabje 'Instellingen' hebt geselecteerd, dan heb je via de 3 puntjes rechts onderin hier de mogelijkheid tot het dupliceren. Door te klikken op dupliceren wordt het artikel/template gedupliceerd, dat betekent dat er een kopie van gemaakt wordt binnen hetzelfde menu-item waar zich ook het origineel bevindt. Best handig om op het duplicaat aanpassingen te doen, terwijl het origineel in tact blijft.
Kopiëren
We maken hier onderscheid tussen het kopiëren van artikelen en het kopiëren' van velden.
Door je menu-item geselecteerd te hebben, kun je via de 3 puntjes rechts onderin, klikken op kopiëren. Hiermee kun je artikelen uit andere portals en/of menu-items kopiëren die vervolgens geplaatst worden in je geselecteerde menu-item.
Wanneer je het tabje 'velden' geselecteerd hebt en klikt op de 3 puntjes rechts onderin, kun je velden uit andere artikelen/templates importeren binnen jou artikel/template. Dit kunnen ook velden zijn van artikelen die zich bevinden in andere portals.
Wachtwoord sterkte
Of een wachtwoord sterk is en hoe sterk deze is of dient te zijn, wordt berekend aan de hand van een classificatie. Deze classificatie geeft een bepaalde score en dat bepaald of een wachtwoord slecht, goed of sterk is.
Score opbouw
- aantal tekens keer 4
- aantal unieke tekens
- aantal terugkerende tekens (2, 3 en 4 keer gelijke tekens)
- 3 cijfers of meer staat voor 5 punten
- 2 symbolen staat voor 5 punten
- kleine letters en hoofd letters staat voor 10 punten
- zowel cijfers als letters staat voor 15 punten
- zowel cijfers als speciale tekens staat voor 15 punten
- zowel letters als speciale tekens staat voor 15 punten
- enkel letters is 10 punten aftrek
- enkel cijfers is 10 punten aftrek
Een score van meer dan 100 punten wordt teruggezet naar 100 punten.
Classificatie
- Slecht - Score tot 34
- Goed - Score tot 68
- Sterk - Score tot 100
Per ongeluk artikel verwijderd?
Heb je (per ongeluk) een artikel verwijderd? Dan wordt deze standaard verplaatst naar het menu-item 'Artikel archief'. Dit menu-item wordt automatisch aangemaakt bij de eerste keer dat je een artikel verwijderd. Verder is dit menu-item 'inactief' en daarmee onzichtbaar. Dat geldt ook voor alle artikelen die erin staan, deze worden ook inactief gezet en achter de bestandsnaam komt _DEL te staan. Je kunt deze artikelen eventueel vanuit het Artikel archief terugplaatsen naar je de plek waar je hem vandaan hebt. Je kunt hiervoor onder het tabje 'Instellingen' het artikel verplaatsen. Vergeet niet hem weer op 'actief' te zetten en de naam aan te passen.
Je kunt het menu-item 'Artikel archief' dan ook wel zien als een soort van prullenbak, die we kennen uit Windows.
Hoe laat je tekst doorlopen naar een andere pagina in een HTML area?
Het is op eenvoudige wijze mogelijk om tekst van de ene naar de andere pagina automatisch door te laten lopen.
We maken hier verschil tussen het publicatietype 'PDF' en 'PDF-meerpagina'.
PDF
Om de invoer van een gebruiker door te laten lopen naar een andere pagina, kun je je veldtype HTML veldnaam eindigen met '_1'. Vervolgens neem je op de volgende pagina een veldtype HTML op waarbij de veldnaam gelijk is maar eindigt met '_2'. Voorbeeld: 'TEKST_1' opgenomen als HTML veld op pagina 1 en 'TEKST_2' opgenomen als HTML veld op pagina 2.
Op het moment dat de tekst in HTML veld 'TEKST_1' niet meer past, zal deze verder gaan naar 'TEKST_2 op pagina 2. Je kunt dit verder doornummeren naar bv 'TEKST_3' etc. en je kunt het ook toepassen binnen 1 pagina, zo kun je tekst van 'KOLOM_1' naar 'KOLOM_2' op dezelfde pagina laten doorlopen.
Verder is het belangrijk dat je de velden 'TEKST_2', 'TEKST_3' etc. instelt als veldtype 'Hidden HTML' ipv 'HTML', anders werkt het niet.
PDF meerpagina
Bij PDF meerpagina werkt het anders. Hierbij is het mogelijk dat wanneer een er teveel tekst getypt wordt, deze tekst verder gaan op een nieuwe pagina binnen deze pagina genaamd hoofdstuk. Zo kun je dus meerdere hoofdstukken per pagina hebben. De hoofdstukken hebben altijd dezelfde template als de pagina waarin ze aangemaakt worden.
Je kunt dit per template pagina activeren door te gaan naar je template -> Template -> Instellingen -> vinkje 'Hoofdstukbenadering' aan.
Ik wil in de frontend de prijzen inclusief BTW tonen, kan dat?
Het is mogelijk om de prijzen in de frontend standaard inclusief BTW te tonen.
- Ga naar 'Dataconfiguratie' > 'Organisatie' > 'Organisatie'. (NB Dit kan ook op groeps- of persoonsniveau)
- Voeg daar een veld toe, naam 'Toon prijzen inclusief BTW', veldtype 'Checkbox', veldwaarde 'Toon prijzen in artikeloverzichten incl. BTW'. (NB Naam wordt alleen in de beheeromgeving getoond)
- Ga naar 'Databeheer' > 'Organisatienaam' > 'Instellingen'.
- Daar staat nu een checkbox 'Toon prijzen inclusief BTW'. Vink deze aan.
- Ga naar bij het menu naar de 'Bestelbonconfig'.
- Stel hier in dat het veld 'Prijs (productie)' of 'Prijs (afroep)' wordt getoond. NB Het veld 'Prijs inclusief BTW' werkt hier niet meer als bovenstaande is ingesteld !! Kies dus een ander prijsveld.
In de frontend zie je nu standaard de prijzen inclusief BTW, ook op de bestelbon. Voor de winkelwagen geldt dit niet, daar worden de prijzen net als anders excl. BTW getoond.
Waar moet een InDesign-bestand aan voldoen?
Een InDesign-bestand dien als volgt te worden opgeleverd:
- Om te beginnen dient bij een ontwerp altijd het complete InDesign-pakket, dus inclusief alle fonts, afbeeldingen etc. te worden aangeleverd.
- Gebruik absoluut geen cloud fonts, daar kunnen we (nog) niks mee.
- Voeg waar nodig afloop toe.
- Hou bij het ontwerp altijd rekening met het 'worst case screnario'. Dat wil zeggen als er ergens een tekst moet worden ingevoerd, kijk dan of het goed is bij zo weinig mogelijk tekst, maar vooral ook bij heel veel tekst. (b.v. wat gebeurt er als als plaatsnaam 'Son' wordt ingevoerd, maar wat gebeurt er als er 'Westerhaar-Vriezenveensewijk' wordt ingevoerd). Denk goed na over hoe de tekst past en wat er moet gebeuren als het niet past.
- Zorg dat de uitlijning en positie altijd goed is.
- Zorg dat als er paden inzitten, dat die goed sluiten.
- Als er een tekst(veld) is geplaatst en de tekst moet kleiner (of groter), gebruik dan een kleiner (of groter) font en ga nooit de tekst en/of het tekstveld schalen. Dat geeft hele rare, onverwachte dingen in XM.
- Bij het aanmaken van een nieuw InDesign-bestand is er altijd een label 'Root' aanwezig. Deze moet altijd blijven bestaan, mag niet worden hernoemd of verwijderd. Doe je dat wel, dan kun je in XM de IDML niet importeren.
- Lever een HR-PDF mee die we als voorbeeld van het eindresultaat kunnen gebruiken.
Vervolgens dienen de teksten, afbeeldingen en dergelijke die in het template gewijzigd moeten kunnen worden, woorden gelabeld. Daarna dient van het InDesign-bestand met labels een IDML-export te worden gemaakt, die vervolgens kan worden geïmporteerd in Reloaded bij het template onder Velden.
Hoe kan ik het ordernummer in het onderwerp van de ordermail tonen?
Het toevoegen van het ordernummer van de order in de onderwerpregel van de mails dien je via de vertaling te doen:
- Zoek bij de vertalingen naar het veld mail_subject. Er zijn meerdere soorten e-mails, dus vind je meerdere velden. Selecteer het veld welke je wilt wijzigen.
- Pas de tekst aan naar bijvoorbeeld:
"Nieuwe bestelling [Ordernr: XM_{{= data.id}}]"en sla de wijziging op. - Bij nieuwe bestellingen wordt nu ook het ordernummer in de onderwerpregel van de e-mail getoond.
Op dezelfde manier kun je bijvoorbeeld ook de naam van de portal van waaruit de bestelling is gedaan in het onderwerp toevoegen:
Portal: {{= data.portal}}.
Hoe kan ik de onderwerpregel van de mail naar de leverancier aanpassen?
De onderwerpregel van de mail die naar de leverancier wordt verstuurd kan eenvoudig worden aangepast via de vertalingen.
- Ga in de portal naar 'Teksten' > 'Vertalingen' > 'Nederlands' > 'XpressionManager Reloaded'.
- Zoek bij 'Filter' op 'suppliermail'.
- Ga naar het veld 'reporttemplates>suppliermail>mail_subject'.
- De tekst in dit veld kun je nu net zo wijzigen als je zelf wilt. Deze wordt 1-op-1 overgenomen en in de onderwerpregel van de mail naar leveranciers gezet. Let op, dat geldt alleen voor nieuwe mails, niet voor de al verstuurde mails.
- Klik op 'Opslaan' om de wijziging te bewaren.
Hoe kan ik 'SPOED' in de onderwerpregel van de mail naar leveranciers zetten bij spoedbestellingen?
Het is mogelijk om voor de tekst in de onderwerpregel van de mail naar leveranciers bijvoorbeeld 'SPOED' te zetten, als gebruikers bij de bestelling voor spoedorder hebben gekozen. Dat gaat op dezelfde manier als hierboven bij 'Hoe kan ik de onderwerpregel van de mail naar de leverancier aanpassen', maar dan vul je in het veld 'mail_subject' het volgende in:
{{= (data.shippingmethod.match(/SPOED/)) ? "SPOED: " : "" }}Nieuwe bestelling
Let op dat je bovenstaande tekst 1-op-1 overneemt en in het veld plakt, dus van de eerste { tot en met de 'g' van 'Nieuwe bestelling'. Wat deze regel doet is, dat bij elke normale bestelling als onderwerp van de mail 'Nieuwe bestelling' in te vullen en bij spoedbestellingen wordt dat 'SPOED: Nieuwe bestelling'.
Hoe kan ik per vestiging / groep een andere betaalwijze instellen?
Je kunt per vestiging / groep aparte betaalwijzen instellen als volgt:
- Maak een extra veld aan via 'Dataconfiguratie' > 'Organisatie' - 'Afdeling/vestiging'. Stel het veldtype in als 'Optionlist' en veldwaarde 'Betaalwijzes'.
- Vervolgens kun je dan bij 'Databeheer' > 'Organisatie' > per vestiging aanvinken welke betaalwijze er bij deze vestiging gedaan kan worden.
Let op: er moeten wel betaalwijzen actief staan in de portal, anders werkt dit uiteraard niet!
Hoe maak ik in de winkelwagen een dropdown met de verschillende vestigingen uit de organisatiedata?
Je kunt in de winkelwagen een dropdown met de vestigingen uit de organisatiedata instellen, om die te gebruiken als afleveradres bijvoorbeeld. Dat gaat als volgt:
- Maak een database aan onder 'Dataconfiguratie' > 'Toevoegen' en stel bij 'Type' in: 'Database'.
- Vul de naam van de database in.
- Voeg de onderdelen en vervolgens de velden toe en geef die een duidelijke naam.
- Vul de database met de gewenste data (uit de databeheer).
- Koppel vervolgens deze database aan de velden in de winkelwagen (veldtype 'Dataselectie' en dan het dataonderdeel koppelen). Stel bij veldwaarde 'Organisatie specifiek veld' in. Doe dit bij alle (corresponderende) velden die je in de winkelwagen automatisch wilt vullen.
Zodra je nu in de winkelwagen een keuze maakt uit deze dropdown, worden alle velden automatisch gevuld die je hebt gekoppeld.
Hoe kan ik met een dropdown de kleur van een tekstveld veranderen?
Het is mogelijk om bij een template de kleur van de tekst in een tekstveld door de eindgebruiker te laten kiezen middels een dropdown. Dat gaat als volgt:
- Stel je hebt een veld 'Titel', type 'Text', veldnaam 'TITEL'.
- Maak een extra veld met de naam 'Kies Kleur Titel' en vul bij de veldnaam exact dezelfde veldnaam in als bij de veldnaam van het veld waarvan je de tekstkleur wilt wijzigen, dus in dit voorbeeld ook 'TITEL'. Zet het type op 'Optionlist.
- Vul desgewenst bij 'Standaard waarde' de standaard kleur in, bijvoorbeeld 'cmyk 0 0.87 0.59 0.02'. Zet 'Plaatsing' op 'Niet automatisch plaatsen' en zet 'Eigenschap' op 'Fontkleur'.
- Klik op 'Optielijst' en vul de gewenste opties in, waarbij je indien gewenst gebruikt kunt maken van een pipe ( | ), waarbij het deel voor de pipe de ingestelde waarde is en het deel na de pipe hetgeen is wat de eindgebruiker in de dropdown ziet. B.v. 'cmyk 1 0.87 0 0|Donkerblauw', 'cmyk 0 0.30 1 0|Geel' en 'cmyk 0.70 0 0.50 0|Groen'. De gebruiker ziet dus in de dropdown Donderblauw, Geel en Groen.
Bij account-autorisatie wordt de naam van diegene die het account heeft aangemaakt niet getoond, hoe kan dat?
Indien de optie account aanmaken aan staat, zodat eindgebruikers zelf een account kunnen aanmaken (of aanvragen) via het inlogscherm, en account autorisatie staat aan, dan krijgt de autorisator een mail op het moment dat iemand een account heeft aangemaakt. Hierin staat dat er een account is aangemaakt en de autorisator kan deze goed- of afkeuren. Staat er geen naam van de eindgebruiker in de mail, dan is die optie niet aangevinkt bij de gebruikers.
Dat doe je als volgt:
- Ga naar 'Dataconfiguratie' > 'Organisatie' > 'Persoon'. Daar zie je in ieder geval de 3 velden, 'Naam', 'Email' en 'Wachtwoord'.
- Klik op deze velden, b.v. 'Naam'.
- Klik dan op 'Opties'. Daar staat de optie 'Weergeven aan autorisator nieuw account'. Als je dit aanvinkt, wordt het ook in de mail getoond. Dit kun je voor alle velden instellen als je wilt.
- Dat kun je desgewenst ook bij andere velden, zoals 'Email' aanvinken.
Kan ik per gebruikersgroep een apart stijlthema gebruiken die ook al op de inlogpagina zichtbaar is?
Ja, dat kan. Normaal gesproken kun je al een stijlthema per gebruikersgroep (groep of vestiging) koppelen. Echter is het ook mogelijk om bij de portal via 'Instellingen' > 'Eigenschappen' > 'Voer een eigen URL voor de portal in' meerdere URL in te voeren, gescheiden door een punt-komma ( ; ), zonder spatie ertussen. Vervolgens ga je naar 'Databeheer' > 'Organisatie' en open je een groep. Klik dan op 'Opties' en bijna onderaan kun je bij 'Gekoppeld aan de volgende domeinen' de gewenste URL selecteren. Daaronder kun je ook direct het gewenste Stijlthema Reloaded instellen.
Op deze manier heb je per gebruikersgroep een eigen URL en een eigen stijlthema, die ook al in het inlogscherm zichtbaar is.
De autorisator van accounts kan in de e-mail niet zien van welk persoon het nieuwe account is, hoe kan ik wijzigen?
Als Account Aanmaken aan staat, kunnen eindgebruikers in het inlogscherm op de portal zelf een account aanmaken/aanvragen. Indien ingesteld krijgt de autorisator dan een e-mail om dit account goed- of af te keuren. Je kunt zelf instellen welke gegevens in deze mail moeten worden getoond. Als daar geen gegevens van de gebruiker in staan, dan is dat nog niet ingesteld. Je kunt dat zelf instellen via Dataconfiguratie.
Ga naar de portal, dan naar 'Dataconfiguratie' > 'Organisatie' > 'Persoon' > dan zie je 3 velden (en eventueel de velden die je extra hebt aangemaakt), 'Naam', 'Email' en 'Wachtwoord'. Klik op deze velden, b.v. 'Naam' en klik dan op 'Opties'. Daar staat de optie 'Weergeven aan autorisator nieuw account'. Als je dit aanvinkt, wordt het ook in de mail getoond. Dit kun je voor alle velden instellen als je wilt.
Hoe kan ik bij de Bestelhistorie de status 'Vervallen' niet tonen?
Standaard worden bij de bestelhistorie alle orders getoond, ook de orders met de status 'Vervallen'. Soms is het wenselijk om deze orders niet te tonen. Je kunt dat doen door een standaard filter in te stellen.
- Log in als een gebruiker die de juiste rechten heeft om filters te mogen maken.
- Ga naar "Filter rapportages".
- Klik op "Filter toevoegen".
- Selecteer de kolom "Orderstatus", kies eigenschap "Ongelijk aan" en vul een (herkenbare) naam in.
- Voer als filter "Vervallen" in.
- Sla de rapportage op, zodat het filter hierin wordt opgenomen.
Hoe kan ik een eigen FAQ-pagina instellen zoals die op de demoportal staat?
Op onze demoportal staat een FAQ-pagina. Deze kun je op de volgende manier zelf instellen:
- Maak een nieuw menu-item van publicatietype PDF aan. Noem deze bijvoorbeeld 'FAQ'.
- In de 'Uitleg' voer je dan de HTML-code van je FAQ-pagina in. Dat kan elke HTML-code zijn die je wilt.
- Wil je graag de code van de FAQ van onze demoportal ontvangen, stuur dan even een mailtje naar onze helpdesk en zij sturen je de code toe of maken een voorbeeldpagina voor je aan.
Hoe kan ik gebruikers exporteren en/of importeren in de portal?
Alle gebruikers die in de portal zijn, kun je exporteren. Dat kan allemaal in één keer of per vestiging of groep. Je krijgt dan een Excel-bestand met alle gebruikers. Desgewenst kun je daar de gegevens van de gebruikers wijzigen en vervolgens het Excel-bestand met de nieuwe gegevens weer importeren. De eerste kolom in het Excel-bestand is de gebruikers-ID. Die dient ongewijzigd te zijn, dan worden de gegevens van de gebruikers aangepast. Als dat veld leeg is, wordt er een nieuwe gebruiker aangemaakt. Gebruikers-ID's worden nooit geïmporteerd, dus je kunt niet zelf nieuwe ID's invullen, die worden door XM zelf aangemaakt tijdens het importeren of aanmaken van nieuwe gebruikers.
- Ga in de portal naar 'Databeheer' > 'Organisatie' en klik op de 3 puntjes rechts onder op het scherm.
- Klik op 'Exporteren'.
- Er verschijnt een popup met de vraag wat je wilt exporteren, Vestiging/groep of Persoon. Klik op 'Exporteren groep/vestiging' om alle gebruikers te exporteren.
- Selecteer de gewenste velden om te exporteren.
- Klik op 'Volgende' en vervolgens op 'Selectie downloaden als XLSX'.
- De export wordt gegenereerd. Zodra dit klaar is, klik je op 'Bestand downloaden' en je Excel-bestand met gebruikers wordt gedownload.
Het importeren gaat op dezelfde manier, via de 3 puntjes, maar dan klik je op 'Importeren'. Vervolgens kun je kiezen welke velden je wilt importeren.
Hoe kun je een eigen-URL op de beheeromgeving zetten?
Het is ook mogelijk om een eigen-URL op de beheeromgeving te zetten, zodat je via een eigen URL in de beheeromgeving kunt inloggen.
Hiervoor dien je een CNAME-record aan te maken met "server1.xpressionmanager.nl" in de DNS van jouw domein.
Zodra je dit hebt gedaan, geef je aan de helpdesk de Eigen URL door die je aan de beheeromgeving wilt koppelen. Onze systeembeheerder kan er dan voor zorgen dat de juiste doorverwijzing wordt ingesteld.
Hoe kan ik een onderbroken lijn of stippellijn onder een titel krijgen?
Je kunt onder een veld, bijvoorbeeld een titel, eenvoudig een lijn plaatsen. Wist je dat je ook de vorm van de lijn zelf kunt beïnvloeden, bijvoorbeeld door er een stippellijn van te maken? Dat gaat als volgt:
- In de gekoppelde opmaakset zijn diverse velden Kop 1, Kop 2, etc.
- Ga naar (bijvoorbeeld) het veld Kop 1.
- Vul in het veld 'Lijn - kleur' de kleur van de lijn in middels het potloodje achter het veld.
- Vul in het veld 'Lijn - dikte' de dikte van de lijn in, b.v. '1.25'.
- Vul in het veld 'Lijn - afstand' de positie in waar de lijn geplaats wordt (t r b l) (ofwel top right bottom left), bijvoorbeeld: 't r 12 -2'. Dit is de normale manier zoals je ook een lijn plaatst. De getallen zijn als voorbeeld en afhankelijk van de grootte van het veld en je wens.
- Om het patroon van de lijn te bepalen, vul je het veld 'Lijn - patroon' in. Wil je een doorgetrokken streep, dan laat je deze leeg. Je vult hier 2 getallen in. De eerste is de breedte van de streep, de tweede is de breedte van de ruimte ertussen. Vul je hier bijvoorbeeld in '3 1', dan krijg je een onderbroken lijn, waarbij de streepjes 3 mm breed zijn en de ruimte ertussen 1 mm breed.
- Om een stippellijn te maken, vul je hier de kleinst mogelijke waarde in bij het eerste getal, dus bijvoorbeeld '0.01 4'. De '4' betekent 4 mm tussen de punten.
- Om een punt te krijgen, selecteer je bij 'Lijn - eindvorm' de optie 'Rond'. Dat zorgt ervoor dat je een punt ziet.
- Je stippellijn is nu klaar. Als er nu iets in het veld wordt ingevuld, krijg je een stippellijn onder de ingevulde tekst
Kan ik een orderregel als 'Vertrouwelijk' instellen?
Een orderregel kan in de winkelwagen als vertrouwelijk worden gemarkeerd. Hier kan een aparte bewaartermijn aan worden gekoppeld, zodat vertrouwelijke bestanden zo kort mogelijk binnen de portal aanwezig zijn.
Voor de inrichting is het volgende nodig:
- Voeg onder dataconfiguratie, in de winkelwagen, in stap 'Artikeloverzicht' een veld toe van type checkbox, met onder koppelingen bij 'Functionaliteit' de optie 'Orderregel is vertrouwelijk' toe.
- Voeg onder dataconfiguratie, in de organisatie, twee velden toe, met de veldwaarde 'Bewaartermijn documenten (standaard)' en 'Bewaartermijn documenten (vertrouwelijk)'.
- Voer onder databeheer, in de organisatie, bij de twee hierboven aangemaakte velden een tijd in dagen in (minimaal 1).
- Kies bij de artikelen de gewenste optie van 'Document standaard als vertrouwelijk instellen'. Afhankelijk van deze instelling wordt het winkelwagenveld uit het eerste punt al dan niet getoond met de juiste standaard waarde.
- Daarnaast is het ook mogelijk om bij een printoptie de tag 'CONFIDENTIAL' toe te voegen. Als de gebruiker deze optie kiest, dan wordt de orderregel als vertrouwelijk gemarkeerd, zonder dat het veld in de winkelwagen getoond wordt.
In de mails die worden verstuurd staat een standaard footer, met daarin de tekst:
Bedrijfsnaam | Adres 123 | 1234 AA Plaatsnaam
T. 012-3456789 | E. info@domeinnaam.nl | I. www.domeinnaam.nl
De gehele tekst kan worden gewijzigd via de Vertalingen.
- Ga in de desbetreffende portal naar 'Teksten' > 'Vertalingen' > 'Nederlands' (of welke taal je wilt wijzigen) > 'XpressionManager Reloaded'.
- Je ziet dan een overzicht van alle mogelijke velden die vertaald kunnen worden.
- In het veld reporttemplates>general>address kun je de footertekst wijzigen. Je kunt zoeken op (een deel van) de naam van het veld of op een tekst die in de footer voorkomt. Zoek je bijvoorbeeld op 'domeinnaam' dan zie je direct alle velden waarin dit voorkomt, in dit geval dus eerder genoemd veld.
- Voer de gewenste tekst in, klik op [Opslaan] en de tekst in elke volgende mail is aangepast.
- Wil je de footer ook voor andere talen wijzigen, dan ga je weer naar 'Teksten' > 'Vertalingen' en selecteer je de gewenste taal.
Hoe kan ik een portal deactiveren?
Het is mogelijk om een portal te deactiveren, zodat deze niet meer gebruikt kan worden en gebruikers hier niet meer op in kunnen loggen. De bestelhistorie en dergelijke blijven dan wel bewaard en blijven inzichtelijk via Logistiek.
- Ga in de beheeromgeving naar 'Configuratie' > 'Portalgroepen' en maak een nieuwe portalgroep aan door onderaan op [Toevoegen] te klikken.
- Voer een duidelijke naam in, bij voorkeur iets als 'Inactieve portals'. Naam maakt in principe niet uit, als het maar duidelijk is dat dit voor inactieve portals bedoeld is.
- Selecteer bij 'Groeptype' het type 'Inactief'.
- Klik rechts onder op [Opslaan].
- Ga nu via 'Portals' naar de portal die je wilt deactiveren.
- Ga in die portal naar 'Instellingen' > 'Eigenschappen'.
- Selecteer hier bij 'Portalgroep' de portalgroep die je net hebt aangemaakt, dus in dit voorbeeld 'Inactieve portals'.
Hoe kan ik een ingestelde periodieke rapportage wijzigen?
- Ga in de beheeromgeving naar 'Configuratie' > 'Periodieke rapportages'.
- Selecteer de rapportage die je wilt wijzigen, bijvoorbeeld 'Maandelijkse Rapportage ABC'.
- Klik in het rechter venster op het potloodje.
- Je komt nu in 'Logistiek' > 'Alle orderregels' (daar waar de rapportage oorspronkelijk is aangemaakt).
- Klik op de 3 puntjes rechts onder in het scherm.
- Klik op 'Exporteren'.
- Selecteer de gewenste data om te exporteren.
- Klik 'Volgende'.
- Klik op 'Periodieke rapportage maken'.
- Selecteer onder 'Mailing', bij 'Mailing selecteren' de periodieke rapportage die je wilt wijzigen, in dit voorbeeld dus 'Maandelijkse Rapportage ABC'.
- Alle velden worden automatisch geladen met de ingestelde waardes van die rapportage.
- Nu kun je alle instellingen wijzigen zoals je wilt.
- Klik op 'Terug' om dit venster te verlaten.