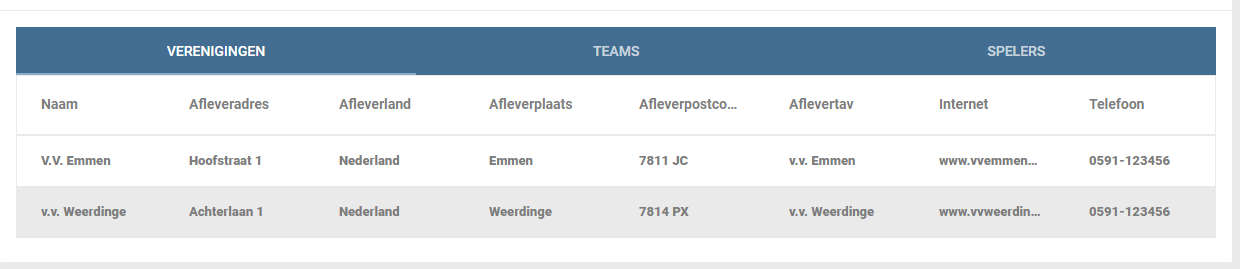FAQ
Ik heb per ongeluk artikelen verwijderd, kan ik die zelf terughalen?
Artikelen worden nooit echt verwijderd. Als een artikel wordt verwijderd wordt verwijderd, dan wordt die naar de map 'Artikel archief' verplaatst en inactief gezet. Deze map is terug te vinden in het menustructuur en wordt lichtgrijs (inactief) weergegeven.
- Open het 'Artikel archief'.
- Klik op het verwijderde artikel.
- Ga naar 'Instellingen'.
- Selecteer bij 'Artikel hoort bij' het menu-item waarin het artikel geplaatst dient te worden. Heb je ook het menu-verwijderd? Maak dan eerst het menu opnieuw aan en plaats dan de artikelen terug.
- Ga naar 'Opties' en activeer het artikel door het vinkje voor 'Actief' aan te zetten.
Hoe kan ik zien welke gebruikers onder een groep of afdeling vallen?
Via 'Databeheer' zie je standaard alleen de organisaties en onderliggende groepen/vestigingen. De gebruikers die onder deze groepen/afdelingen vallen kun je niet standaard zien. Op onderstaande manier kun je zien welke gebruikers onder een bepaalde groep of afdeling vallen:
- Ga naar 'Databeheer'.
- Selecteer de gewenste groep/afdeling.
- Klik bovenaan in het middelste menu op 'Onderliggende records'.
In het rechter gedeelte van het scherm worden nu alle gebruikers die onder de geselecteerde groep/afdeling vallen getoond.
Hoe kan ik de eindgebruiker laten kiezen uit verschillende opmaaksets?
Het is mogelijk om bij templates de eindgebruiker te kunnen laten kiezen uit verschillende opmaaksets bij een HTML-area. Hiervoor dient een extra veld van het type 'Optionlist' aangemaakt te worden met exact dezelfde veldnaam als de HTML-area. De eigenschappen van het veld dient 'Opmaakset' te zijn. Vervolgens maak je een optielijst aan met de ID's van de opmaakset.
Voorbeeld: Stel dat het template een HTML-area bevat met als veldnaam `' TEKSTVELD1'.
- Maak een nieuw veld aan, noem het veld bijvoorbeeld 'Kies uw opmaakset' en geef het als veldnaam 'TEKSTVELD1', dezelfde naam als de HTML-area.
- Stel het type in op 'Optionlist'.
- Stel de eigenschappen in op 'Opmaakset'.
- Ga naar 'Optielijst' en maak hier een optielijst door te klikken op 'TOEVOEGEN' (rechts onderaan).
- Vul hier het ID in van de te kiezen opmaakset. Om het gebruikersvriendelijker te maken kun je middels een pipe (|) ook een tekst invoeren welke de gebruiker in de frontend ziet. Dat ziet er dan als volgt uit: '50|Opmaakset 1'. De eindgebruiker ziet dan de tekst 'Opmaaktset 1', terwijl '50' het ID van de opmaakset is. Het ID van de opmaakset kun je vinden door de gewenste opmaakset te openen. Het nummer dat in de URL wordt getoond is het ID van deze opmaakset.
- Voeg net zoveel opties toe aan deze lijst als je wilt.
In de frontend kan de gebruiker nu kiezen uit deze verschillende opties.
Blijft mijn database uit XpressionManager werken in Reloaded?
Er hoeven ten opzichte van de huidige situatie geen zaken aangepast te worden.
De huidige menu-items blijven werken, zo ook de koppeling met de database.
Ook het aanmaken van een database is hetzelfde gebleven.
Werking
Aan de voor zijde zijn de veranderen beter zichtbaar.
Daar is het beheren van een database eenvoudiger en uitgebreider te worden.
Data sorteren
De gegevens kunnen gesorteerd worden per kolom.
Klik hiervoor op de optielijst en selecteer een kolom.
Het is op dit moment nog niet mogelijk de sortering op te draaien.
Data filteren
Naast sorteren kan er gefilterd worden.
Er wordt een lijst getoond van aanwezige velden.
Hier kunnen waardes ingevuld worden waarop gefilterd dient te worden.
De filters worden tijdens het invoeren direct toegepast.
Er kunnen meerdere filters tegelijk ingevuld te worden.
Datarecord toevoegen
Het invoeren van een nieuw record gaat via het +-icoontje.
Door hier op te klikken verschijnt een lijst met beschikbare velden.
Hierbij werken eventuele validaties ook.
Door deze te vullen en op opslaan te klikken wordt het record toegevoegd.
Het venster sluit dan en er wordt een melding getoond dat opslaan is gelukt.
Record toevoegen en koppelen aan bovenliggend niveau
Indien een record aangemaakt wordt op een niveau lager dan de hoogste zal gevraagd worden om aan te geven waar het record bij hoort.
In onderstaand voorbeeld wordt een nieuw team worden toegevoegd.
Daarbij is het eerste veld het veld dat voor de koppeling zorgt.
Dit veld heeft dan ook de naam ('Verenigingen') van het bovenliggende niveau.
Let op: Het eerste veld wordt gezien als koppelveld.
Deze wordt bepaald op het moment dat het eerste record (op het bovenliggende niveau) aangemaakt wordt.
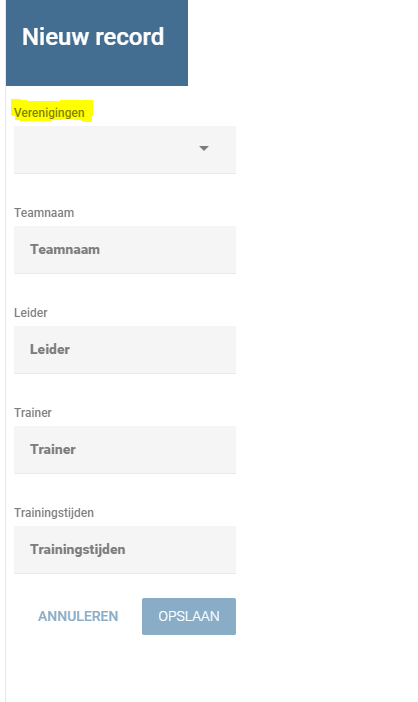
Datarecord bewerken
Het bewerken is iet wat veranderd is in Reloaded.
Selecteer een record door deze aan te klikken, deze zal dan grijs worden.
In het linker menu staat een potlood-icoontje, deze wordt actief wanneer een record geselecteerd is.
Door er op te klikken opent een venster met de aanwezig velden en de waarde van het record.
Deze kunnen aangepast worden en opgeslagen door op 'opslaan te klikken'.
Datarecord verwijderen
Het verwijderen is iets wat veranderd is in Reloaded.
Selecteer een record door deze aan te klikken, deze zal dan grijs worden.
In het linker menu staat een x-icoontje, deze wordt actief wanneer een record geselecteerd is.
Door hier op te klikken kan je het record verwijderen.
Import/Export
Het importeren en exporteren is meer visueel geworden in reloaded.
Door op het wolk-icoontje te klikken open je het menu voor het importeren en exporteren.
Exporteren
Door op exporteer dataset te klikken wordt de database geëxporteerd.
Er wordt dan een export gemaakt van het niveau waar je je op dat moment bevind.
Klik op 'Download bestand' om deze daadwerkelijk te downloaden.
Dit is een Excel-bestand.
Het bestand bevat alle informatie vanuit de database.
Daarnaast staat voor elke regel het unieke ID, welke vanuit ons systeem komt.
Importeren
Het importen werkt ook iets anders dan in de huidige situatie.
Upload een excel bestand om externe data in te laden.
Na het uploaden zal gevraagt worden om een veld aan te geven met een 'unieke sleutel'.
Dit is een veld dat uniek is voor de regels in de database, met dit veld kan het systeem zien of het gaat om huidige data dat aangepast dient te worden of dat het gaat om nieuwe data.
Voor de overige velden geldt dat deze automatisch gekoppeld worden indien de naamgeving het zelfde is.
Wanneer dit niet het geval is kan de uploader dit zelf koppelen.
Importen op lager niveau
Een database kan verschillende niveau's hebben.
Zo kan het hoofdniveau bijvoorbeeld bestaan uit vestigingen en de daarbij behorende gegevens.
Een sub-niveau kan daarnaast bijvoorbeeld gegevens van medewerkers bevatten.
Deze medewerkers kunnen via een veld gekoppeld worden aan de vestiging.
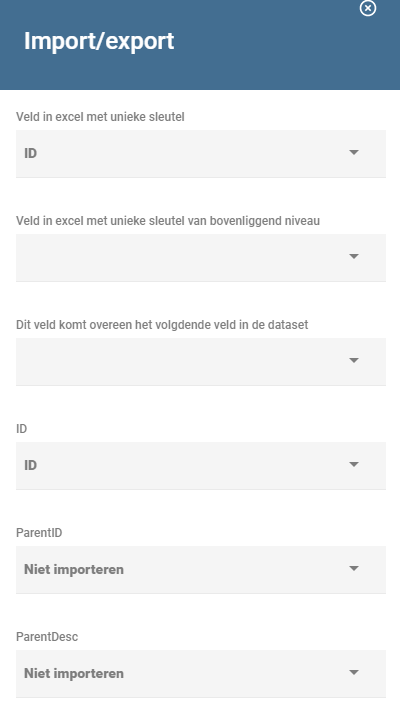
| Veld | Werking |
|---|---|
| Veld in excel met unieke sleutel | Geef aan welk veld in het bestand een unieke waarde bevat. Dit is van belang om te kunnen bepalen of een record aangemaakt of bijgewerkt dient te worden. |
| Veld in excel met unieke sleutel van bovenliggend niveau | Geef hier aan welk veld in het geuploade bestand overeenkomt met een veld van het bovenliggende niveau. Op deze manier kan er een koppeling gemaakt worden. |
| Dit veld komt overeen het volgende veld in de dataset | Tot slot geef je aan welk veld dat is op het bovenliggende niveau, in dit geval zou dat het veld 'Naam' zijn. |
Voorbeeld:
Een database heeft drie niveau's, waarvan er twee getoond worden.
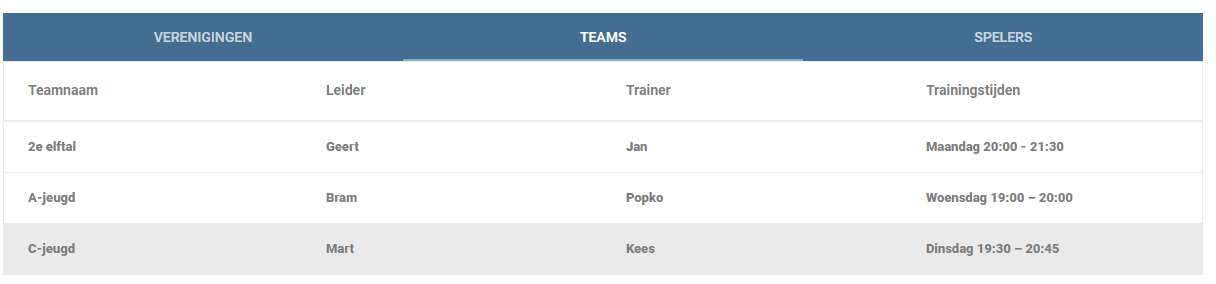
Wanneer er nu op het tweede niveau (Teams) een import wordt gedaan zouden de volgende velden,afhankelijk van het importbestand uiteraard, ingevuld kunnen worden
| Veld | Werking |
|---|---|
| Veld in excel met unieke sleutel | Dit zou het veld teamnaam kunnen zijn, indien deze uniek is en dus niet twee keer voorkomt. |
| Veld in excel met unieke sleutel van bovenliggend niveau | Indien een veld in het geuploade bestand is gedefinieerd waarmee een koppeling gemaakt kan worden, selecteer deze dan. In dit geval zou een veld 'Verenigingnaam' kunnen werken, met daarin de naam van de vereniging. |
| Dit veld komt overeen het volgende veld in de dataset | Geeft hier aan welk veld dat is op het bovenliggende niveau. |